Chapitre 30. Le module de gestion
Le module de gestion est un module multi-tâches qui permet un suivi de type CRM (Customer Relationship Management ou gestion de la relation client). Les outils que le module met à disposition servent à capter, traiter et analyser les envies et les attentes relatives aux clients et aux prospects afin de les fidéliser et de les satisfaire en leur offrant ou proposant des services ou des biens.
En pratique, Noalyss met à disposition des outils relationnels pour gérer :
-
Les clients
-
Les contacts des clients
-
Les fournisseurs
-
Les contacts des fournisseurs
-
Les actions qui peuvent concerner
-
les tiers. Qui peuvent être interne à la société ou bien informative.
-
le suivi des clients, fournisseurs, des administrations (taxes, formalités…)…
-
la génération de documents tel que facture, note de crédit, bordereau de livraison, bons de commande…
-
Les prévisions
On peut rajouter des menus comme "Employé", "Administrateur",…
30.1. Clients
En sélectionnant cette option, vous allez directement voir la liste des clients que vous avez, avec le solde de chacun.
En cliquant sur le premier élément de la colonne, vous accéderez aux détails de ce client, c’est à dire : les détails de la fiche, le suivi, les contacts, la liste des opérations comptables avec ce client. Dans une compagnie ou dans une administration, vous pouvez avoir plusieurs personnes de contact, dans ce cas vous utiliserez les fiches contacts.
Elles n’ont pas de poste comptable normalement, mais vous pourriez en ajouter via le menu Catégorie de fiche.
Avant d’ajouter une fiche contact, il faut surtout ajouter une catégorie Contact. Donc aller dans Catégorie de fiche. , ajoutez une catégorie de type contact, ajoutez les attributs nécessaires.
Ajout de client en cliquant sur le bouton « ajout Fiche », ajout d’une catégorie via le bouton « ajout catégorie »
On peut ajouter un acte de suivi client ici, ou dans le Suivi Courrier
Menu : GESTION/CUST GESTION/SUPPL Cela permet d’avoir la fiche client, mais aussi d’avoir une vue détaillée sur
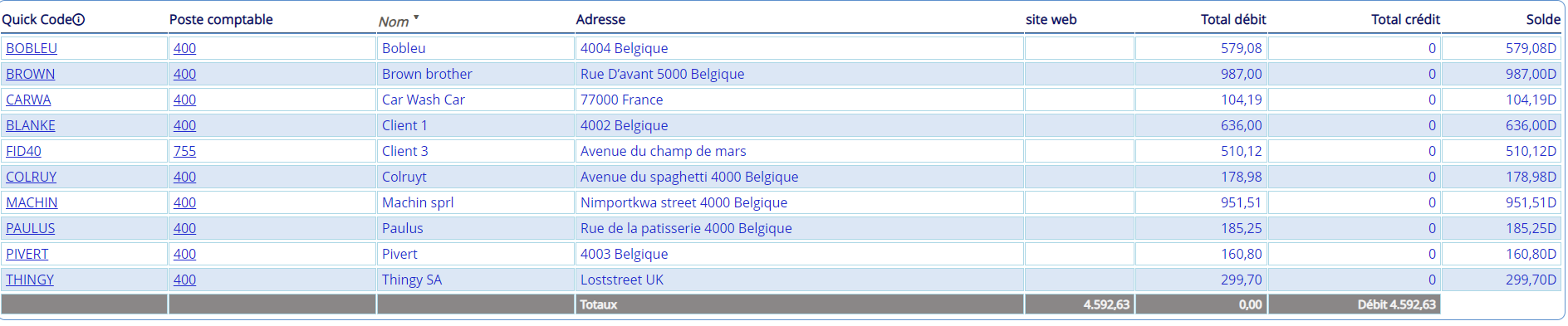

En cliquant sur le premier élément de la colonne, vous pourrez accéder au détail du client, c’est à dire : les détails de la fiche, le suivi, les contacts et la liste d’opérations comptables avec ce client.
Dans une compagnie ou une administration, il se peut que vous ayez plusieurs personnes de contact. Dans ce cas, vous utiliserez les fiches contacts. Ces fiches n’ont pas de postes comptables de base, mais vous pourrez en rajouter via le menu fiche.
Avant de faire la manipulation, il faut d’abord ajouter une catégorie de contact dans CFGCARD. Vous devrez ajouter une catégorie de type de contact et les attributs nécessaires.
Ajout de client en cliquant le bouton « ajout fiche » et ajout d’une catégorie en cliquant sur le bouton « ajout catégorie » On peut ajouter un acte de suivi client dans ce menu ou dans le suivi courrier.
Lien vers le wiki : https://wiki.noalyss.eu/doku.php?id=menu:cust
30.2. Fournisseur
Cf : Menu Client
30.3. Administrateurs
Suivi des administrateurs, gérant et personnel
30.4. Contact
Liste de vos contacts
Menu : GESTION/CONTACT

Les données principales du contact (téléphone, adresse email et société) sont directement affichées. Les données détaillées sont accessibles en cliquant simplement sur le quick code du client.
Exemple :
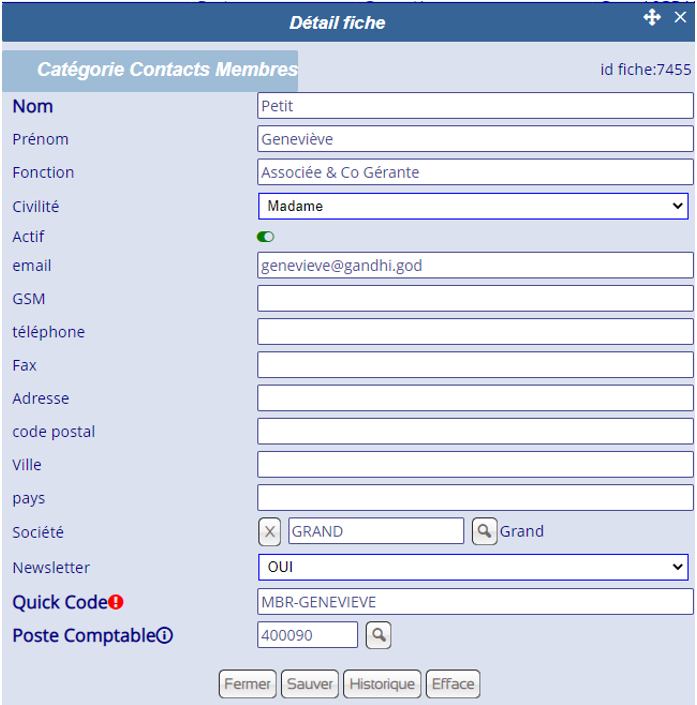
Les détails des fiches clients/fournisseurs/contacts peuvent être adaptés selon les besoins de chaque entreprise (Voir paramétrage>Attribut fiche)
Lien vers le wiki : https://wiki.noalyss.eu/doku.php?id=menu:contact
30.5. Administration
Administration des Finances ou une autre, vous avez besoin de suivre le courrier que vous entretenez. Que ce soit pour charger les documents que vous envoyez ou que vous recevez, il vaut toujours mieux garder une trace de toutes vos communications avec ces services.
30.6. Banques
Suivi des banques, prêts…
Cette extension [1] vous permet d’importer vos extraits de compte au format CSV ou CODA dans la base de données.
Lien vers le wiki pour les étapes de l’importation :
Il est possible d’obtenir une évolution de votre compte bancaire via Comptabilité → Impression → Rapports avancés → Formulaire.
Il est possible d’exporter le document générer au format CSV afin d’en faire un graphique.
Lien vers le wiki : https://wiki.noalyss.eu/doku.php?id=rapav:evolution_banque
Lien vers le wiki : https://wiki.noalyss.eu/doku.php?id=tutoriaux:les_comptes_en_banques
30.7. Prévisions
Les prévisions vous permettent de comparer vos revenus et charges réelles avec vos estimations. Les prévisions ont une date de début et de fin, vous pouvez donc faire des prévisions sur une partie d’un exercice ou sur plusieurs.
Ajoutez une prévision
Vous devez tout d’abord créer une prévision en cliquant sur « Ajout prévision », à ce moment, vous pourrez donner vos catégories, les catégories sont en fait un regroupement de poste comptables ou de fiches. Donnez un nom, sauver, vous pouvez maintenant enregistrer vos éléments.
Soit vous donnez une formule basée sur des postes comptables (voir les rapports), soit une fiche, vous ne devez pas les indiquer tous les deux.
La colonne suivante, Mensuel ou une période, vous permet soit d’indiquer un montant pour une période spécifique soit un montant mensuel. Normalement, chaque élément reçoit un montant mensuel (même s’il est égal à zéro) et peut pour certains mois avoir un montant par période.
30.7.1. Exemple
-
[60%] Mensuel 500 €
-
[60%] Période :05/2010 800 €
On obtiendra pour cette ligne-là, 500 € chaque mois sauf pour le mois de mai où vous aurez prévu 800 €
Vous devez ensuite indiquer le libellé, qui est le nom de l’élément ; puis indiquer Débit ou Crédit, pour indiquer si le compte doit avoir un solde débiteur ou créditeur.
-
Les charges ont un solde débiteur
-
Les produits ont un solde créditeur
-
Les comptes en banque ont un solde débiteur quand ils sont en positif
-
Les clients ont un solde débiteur
-
Les fournisseurs ont un solde créditeur
Ensuite, sauver, quand vous choisirez une prévision, vous verrez vos estimations, pour modifier, il y a en bas, 2 boutons, l’un pour modifier les catégories et l’autre pour modifier les éléments
30.8. Suivi , événement ou action de Gestion
Les actions de gestion sont tous les événements de votre gestion , on parle aussi d’événements ou d’actions de gestion ; les termes sont interchangeables .
Dans une entreprise, il peut s’agir de rendez-vous, de courrier, d’email, de devis, de bons de commande… Il possible d’ajouter des nouveaux type d’événement. Les commentaires sont être des remarques privées , les étapes sont en général des actions liées.
Les événements sont appelés également action-suivi ou action-gestion dans la documentation-
Ce menu permet
-
de garder une trace de toutes les communications reçues ou envoyées,
-
de générer des bons de commande
-
de faire le suivi fournisseur, client, administration…
-
de faire les documents de transferts pour les stocks
-
de conserver vos déclarations ou vos documents internes (documentation, notes…)
-
assurer le suivi d’une action, rendez-vous, lettre de rappel, courrier,
-
d’affecter des tâches à un autre groupe
Il permet la génération de documents comme les lettres de rappel, les courriers,… Il est aussi possible d’affecter des tâches à d’autres profils. Les documents que l’on peut générer ne sont pas limités, il suffit de créer un nouveau modèle de documents et de fournir un fichier modèle.
|
|
vous ne pourrez pas générer un document de suivi sans avoir ajouté votre document-modèle dans la liste C0DOC Paramètre→Document→ Ajout d’un document. |
Vous pouvez effectuer une recherche soit :
-
sur le quick code de la fiche, cela sera celui du destinataire , ou l’une des fiches concernée.
-
sur une partie du titre soit sur la référence,
-
par date (entre 2 dates),
-
par date de rappel,
-
par profil,
-
par état (inclus ou exclus)
-
par le type de document
-
par la référence
-
uniquement document interne
30.9. Références, documents internes, liaisons
Les références sont créées automatiquement, c’est le style du document puis un numéro de séquence. Ces numéros de séquence peuvent être changés dans C0DOC.
Les documents internes sont les documents dont la case destinataire est vide, ils ne sont adressés à personnes
Afin de lier deux actions, il faut rechercher la première, voir le détail puis cliquez sur "Ajout action". Les deux documents seront alors liés. Vous pouvez suivant la même logique ajouter un lien vers une opération comptable.
Vous pouvez ici aussi générer un document ou ajouter une pièce justificative en plus de la note interne. Cette note n’est jamais reprise dans le document.
La sécurité vous permet de préciser à quel profils vous avez accès et donc les actions de gestion auxquelles vous avez accès.
|
|
Dans les commentaires , si vous utilisez #nombre et nombre est un numéro d’action de gestion , dans ce cas , lors de l’affichage , ce #nombre deviendra un lien , en le cliquant , vous pourrez voir cette action. |
M. Durand a 2 magasiniers, il créé un profil pour chacun en copiant simplement le profil utilisateur et en effaçant les actions dont ils n’ont pas besoin.
Il y a donc 4 profils : administrateur, utilisateur, magasinier 1 et magasinier 2.
Chaque magasinier a accès au profil « Public » en lecture seul plus son profil en écriture lecture.
Dès lors quand M Durand créé un document publique, les 2 magasiniers le voient. S’il créé un document « magasinier 1 » avec une date de rappel, le magasinier 1 le verra directement dans le « tableau de bord » et les actions seront sur fond rouge dans « Action Gestion », le magasinier 2 cependant ne verra pas ce document.