Chapitre 6. Configuration du dossier
6.1. Sécurité et droits des utilisateurs
AD: C0SEC
Dans chaque dossier, vous devez donner des droits aux utilisateurs.
-
son profil lui donnera un menu , c’est-à-dire les éléments auxquels il peut accéder,
-
les journaux : s’il y a une sécurité sur les journaux, il faudra indiqué lesquels il peut lire et écrire,
-
les actions : détermine les actions possibles : ajouter des fiches, …
Les journaux sont ceux auxquels vous avez ou non accès. Avoir accès en ajout à un journal de vente permet automatiquement de générer des factures et de les imprimer. Lors de la création d’un utilisateur de type normal, cet utilisateur n’a aucun droit sur le dossier, s’il est de type administrateur de ce dossier, il aura tous les droits. En revanche, si l’utilisateur est un utilisateur normal, il faudra explicitement lui donner les droits.
|
|
l’administrateur créé à l’installation est protégé : il a accès à tout et ne peut pas être modifié. Pour changer son mot de passe vous devez vous connecter avec cet utilisateur et le changer dans ses préférences. |
6.1.1. Les journaux
Choisissez les journaux pour lesquels l’utilisateur aura le droit de lecture, d’écriture ou aucun. Si un utilisateur a un « Aucun accès » pour un journal, il ne pourra jamais en consulter les données, ni par impressions ni par le module recherche.
Si vous créez un nouveau journal, par défaut, personne n’y a accès, il faudra revenir ici pour changer.
l’utilisateur aura les droits de lecture et d’écriture sur tous les journaux y compris ceux que vous créerez par la suite
6.1.2. Les actions
Si activé : par utilisateur, on peut enlever des droits, ceux-ci limitent les droits de l’utilisateur malgré les droits qu’il avait grâce aux journaux ou le mode
-
Création, modification et effacement de fiches : limite le droit obtenu en ayant accès à ces menus
-
Création, modification et effacement de catégories de fiches : limite le droit obtenu en ayant accès à ces menus
-
Ajout de fiche
-
Voir les documents du suivi : limite le droit de lecture dans le suivi
-
Effacer les documents du suivi : limite le droit d’écriture dans le suivi
-
Modifier le type de document : limite le droit dans le suivi
-
Effacement des documents attachés aux opérations comptables : limite le droit d’écriture sur un journal comptable.
-
Effacement des opérations comptables : limite le droit d’écriture sur un journal comptable.
-
Partage de note du pense-bête (public ou avec certains utilisateurs)
6.1.3. Le profil
Cela concerne non seulement son menu et son menu pour smart phone, mais aussi les dépôts auxquels il a accès, les groupes de gestions dans le suivi, ce qu’il peut imprimer.
6.1.4. Profil et menus
Contrôler l’accès de vos utilisateurs aux menus, groupes de gestion (suivi), exportation en PDF et CSV
Un profil est un ensemble d’éléments accessibles à l’utilisateur, les éléments ne se trouvant pas dans ce profile ne sont pas accessibles à l’utilisateur. Ces éléments sont des modules, des menus, des sous-menus, des impressions ou des extensions. C’est dans ce menu, que l’on fixe les dépôts pour les stocks et les profils d’ « Action – Gestion » auxquels l’utilisateur peut accéder.
Par défaut, il y a 2 profils :
- Administrateur
-
Comme utilisateur mais il peut accéder à la partie paramétrage.
- Utilisateur
-
Accès à tous les menus, sauf ceux qui concerne les paramétrages. Il est préférable de ne pas les modifier, il est conseillé de simplement le copier et l’adapter puis de l’affecter aux utilisateurs.
Si dans une mise à jour, il y a un nouveau menu, ils ne seront ajoutés qu’à ces deux menus de base. Pour activer les nouveaux menus, dans les autres profils, il faudra que vous les modifiez.
NOALYSS vous permet de configurer l’arrangement de vos menus grâce aux profils , ils déterminent en même temps les menus auxquels vous avez accès. Sur C0PROFL (menu et profil), vous devez tout d’abord choisir le menu que vous souhaitez modifier.
![]()
Une fois choisi , il y a plusieurs onglets : Le nom donne le nom du menu
, sa description , la possibilité d’avoir la calculatrice l’accès
direct, vous pouvez aussi le cloner ou l’effacer dans cet
onglet 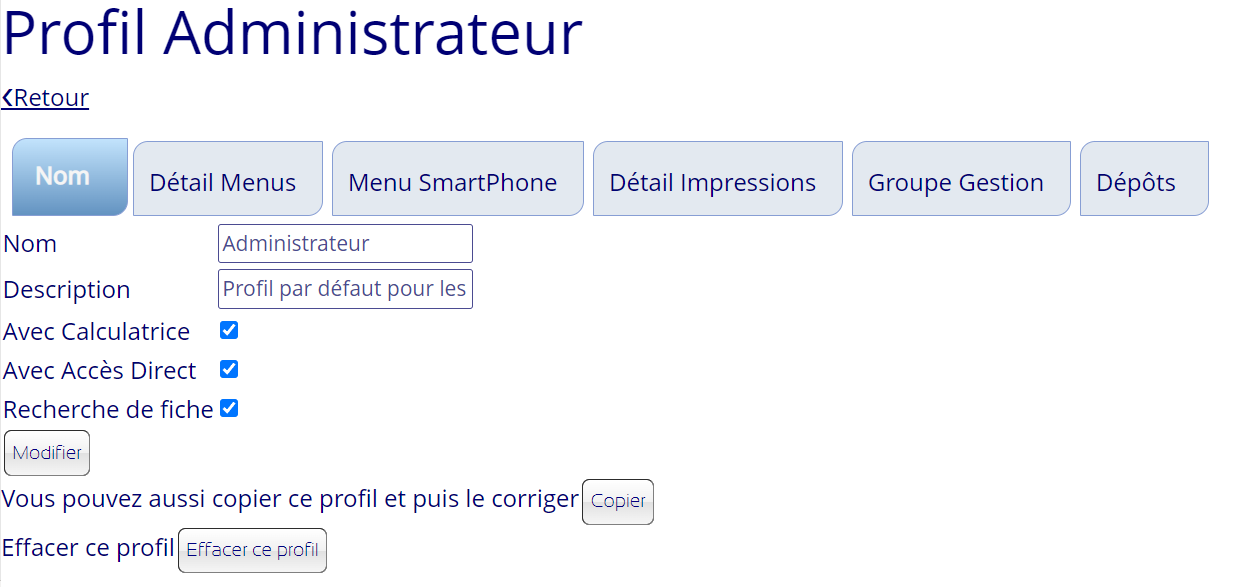
Le détail menu impression, indique quelles impressions sont disponibles , il est possible que vous ne souhaitiez pas qu’une personne puisse imprimer ou exporter certaines informations sensibles.
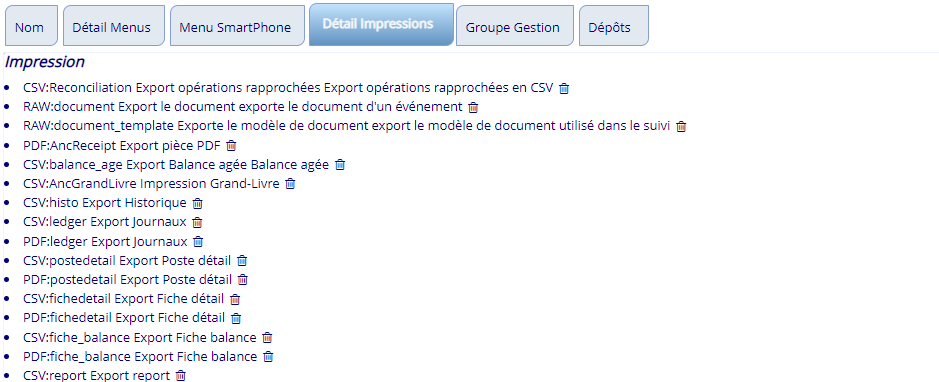
Le détail menu , vous montre le menu avec certaines informations
technique cliquez sur l’icône poubelle pour l’enlever ou sur (+) pour
ajouter. Dans la figure , vous verrez le profil par défaut et les
sous-menus du module comptabilité. 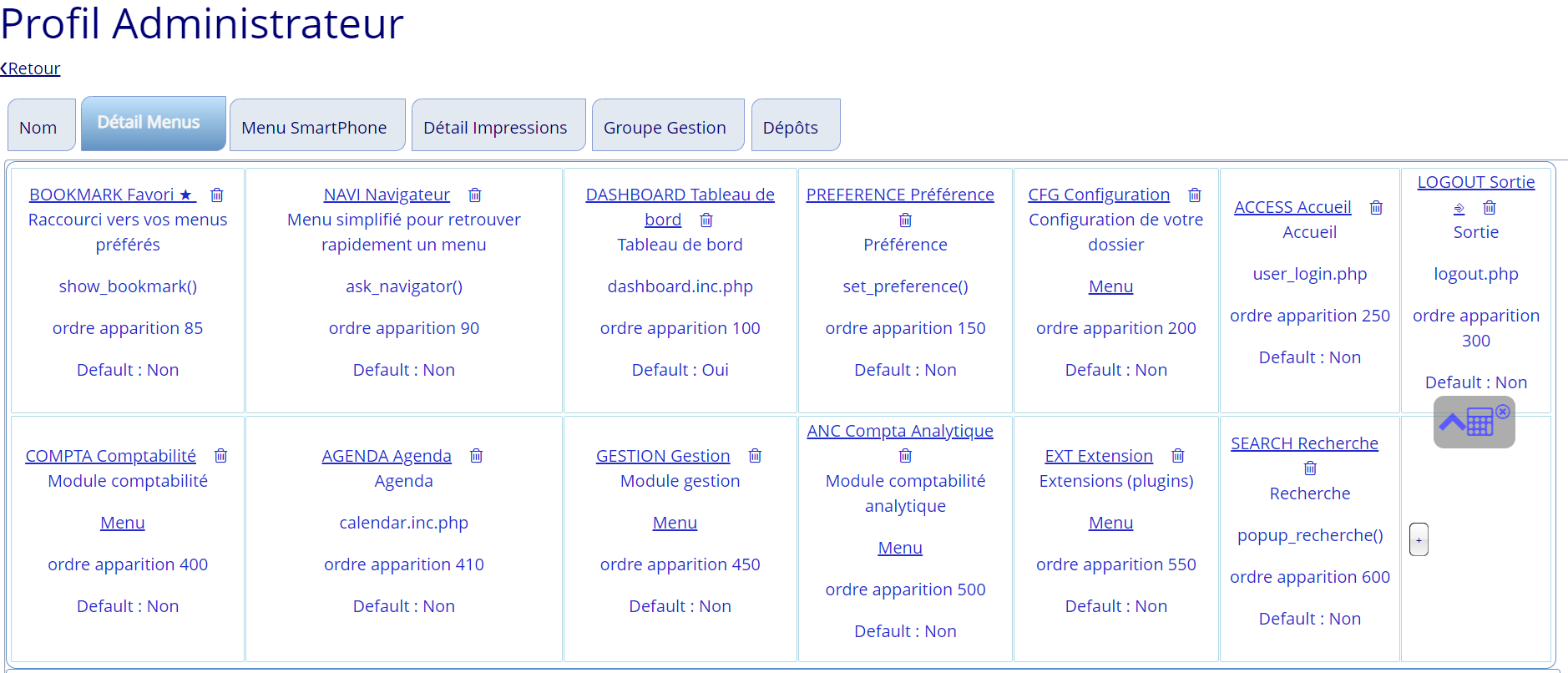
Si vous ajoutez en cliquant sur (), une fenêtre vous proposera d’ajouter un menu , le menu s’ajoute dans le module où se trouve le plus (), l’ordre d’apparition vous permet de le placer à l’endroit souhaitez , vous pouvez corriger par la suite si nécessaire.
Cette partie peut vous empêcher d’utiliser NOALYSS , par exemple si vous effacez le menu paramètre du profil administrateur , il vous sera impossible de modifier par la suite.
|
|
Il est fortement conseillé de cloner le profil que vous souhaitez modifier, de l’affecter à un utilisateur pour tester et de voir si le résultat convient dans un explorateur ouvert en mode "Navigation privée", cela vous permettra d’être connecté avec deux utilisateurs différents, un par explorateur et de voir directement le résultat de vos changements_ |
Options profil
- calculatrice
-
Affiche une calculatrice en haut à droite
- Accès direct
-
Affiche une zone de saisie pour accéder rapidement à un menu avec un code
- Recherche de fiche
-
Affiche en haut à gauche une icône pour chercher une fiche
- Détail Menus
-
Organisation des menus et des sous-menus accessibles à ce profil, possible d’intégrer ici des extensions ou des menus personnalisé
- Menu Smartphone
-
Menu que l’on peut voir si on se connecte avec son utilisateur suivi de @mobile , ce menu est supposé être utilisé depuis un smartphone ou un écran très petit, il est simplifié.
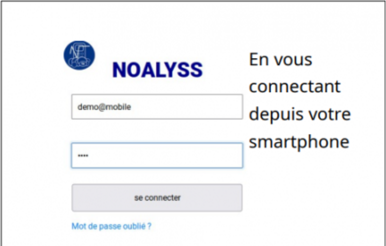
- Détail Impression
-
Liste les exportations possibles en CSV ou PDF (ou autre), par exemple si on supprimer RAW:receipt il ne sera plus possible de télécharger les documents attachés à une opération comptable.
6.2. Menu C0MENU
Ce menu permet de configurer les menus appelables depuis d’autres endroits, exemple : dans actions-suivi, le menu appelé quand on transforme en facture
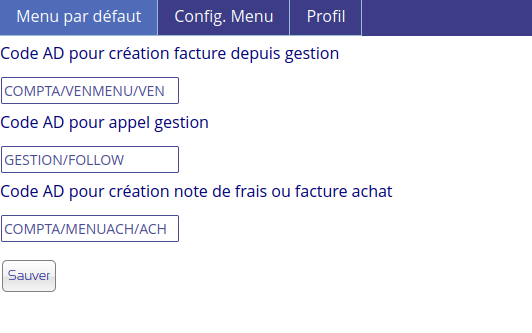
6.3. Document
6.3.1. Configuration du suivi
État des actions du suivi::
État des actions : fermé , à suivre, abandonné,…
Modèle de document::
Modèles de document qu’il est possible de générer soit dans la gestion soit dans la comptabilité. Les formats acceptés pour les modèles sont openDocument (libreOffice, openOffice,Calligra Words, , …), RTF , Texte et HTML
Une fois le document configuré, avec votre logo, votre texte et les champs variables nécessaires, vous devrez l’ajouter à la liste MDOC ( Paramètre→Document→ Ajout d’un document )

Dans la boîte de dialogue, donner un nom à votre document, renseignez la catégorie à laquelle vous voulez le rattacher et son affectation.
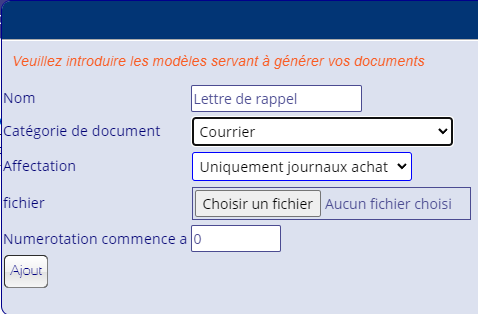
- Nom
-
le nom que vous verrez apparaître dans les endroits où vous pouvez générer des documents
- Type de document
-
Correspond au type d’action qui peut l’utiliser (voir FOLLOW)
- Fichier
-
fichier modèle que vous devrez charger
- Affectation
-
Vente : uniquement les journaux de vente Achat : uniquement les journaux d’achat Gestion : accessible uniquement dans gestion → suivi
Il suffit ensuite de le télécharger et de sauver. Le document sera alors disponible pour les suivis de gestion d’après le type d’action
Document Suivi::
AD : C0ACT
On peut personnaliser les actions dans le suivi et faire apparaître certaines section
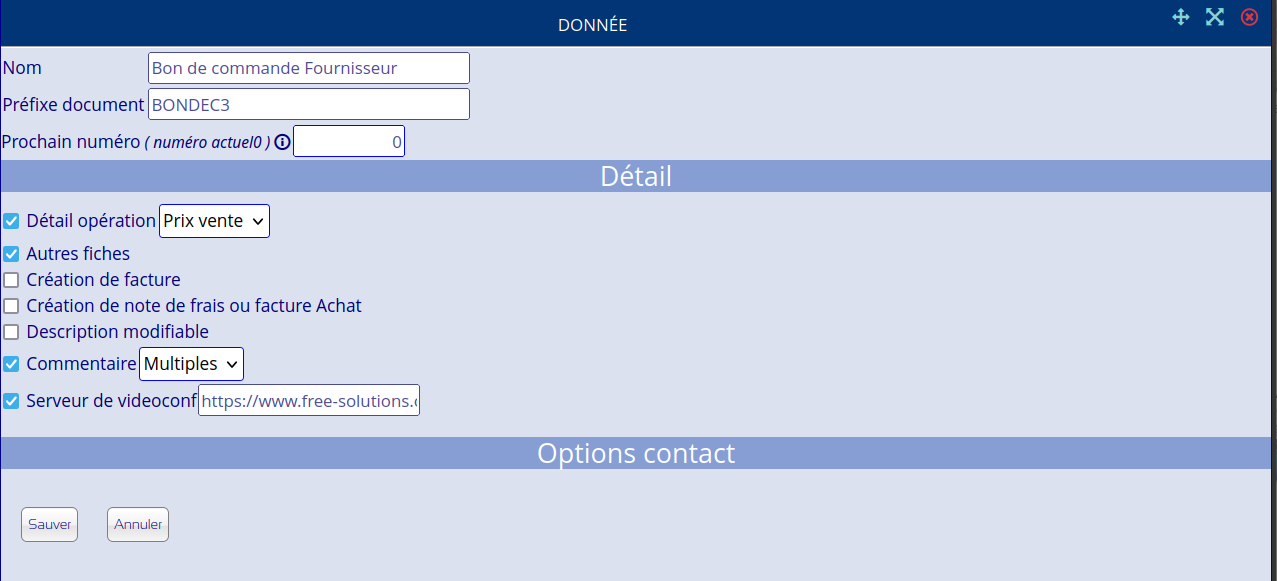
-
Adresse du serveur de vidéo conférence , par défaut https://www.free-solutions.org/
-
Commentaire : multiple ou unique , dans le cas où le document évolue et qu’il n’est pas souhaité d’avoir tous les commentaires mais d’en avoir qu’un seul
-
Description Modifiable : si la description est modifiable , celui-ci peut changer
-
Création de note de frais ou facture Achat : permet de reprendre les données de l’action et d’en faire soit une opération d’achat
-
Création de facture : permet de reprendre les données de l’action et d’en faire une opération de vente.
-
Autres fiches : permet d’ajouter un nombre illimités de fiches contact et d’avoir pour eux des options (présence, date, …) depuis options Fiches (voir CFGOP1 et C0ACT)
-
Détail opération : affiche les détails pour les devis, factures, … c’est-à-dire les lignes qui contiennent des fiches et des montants, le montant sera soit celui du prix de vente de la fiche ou du prix d’achat
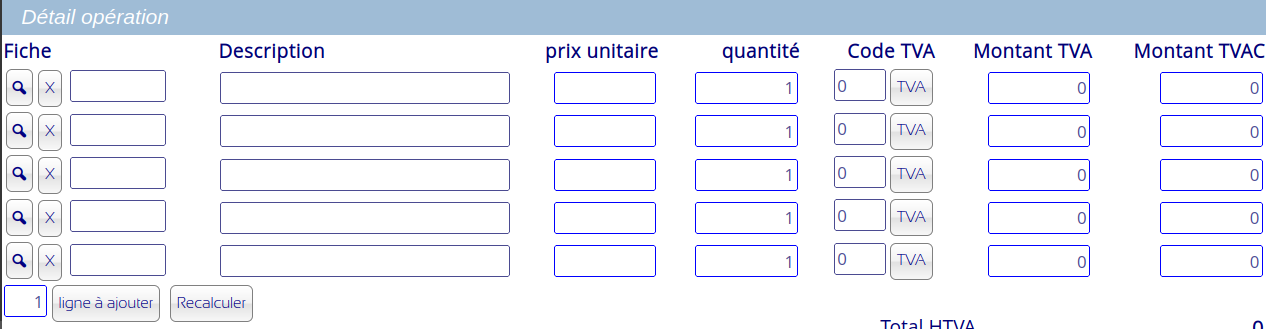
6.4. Principal
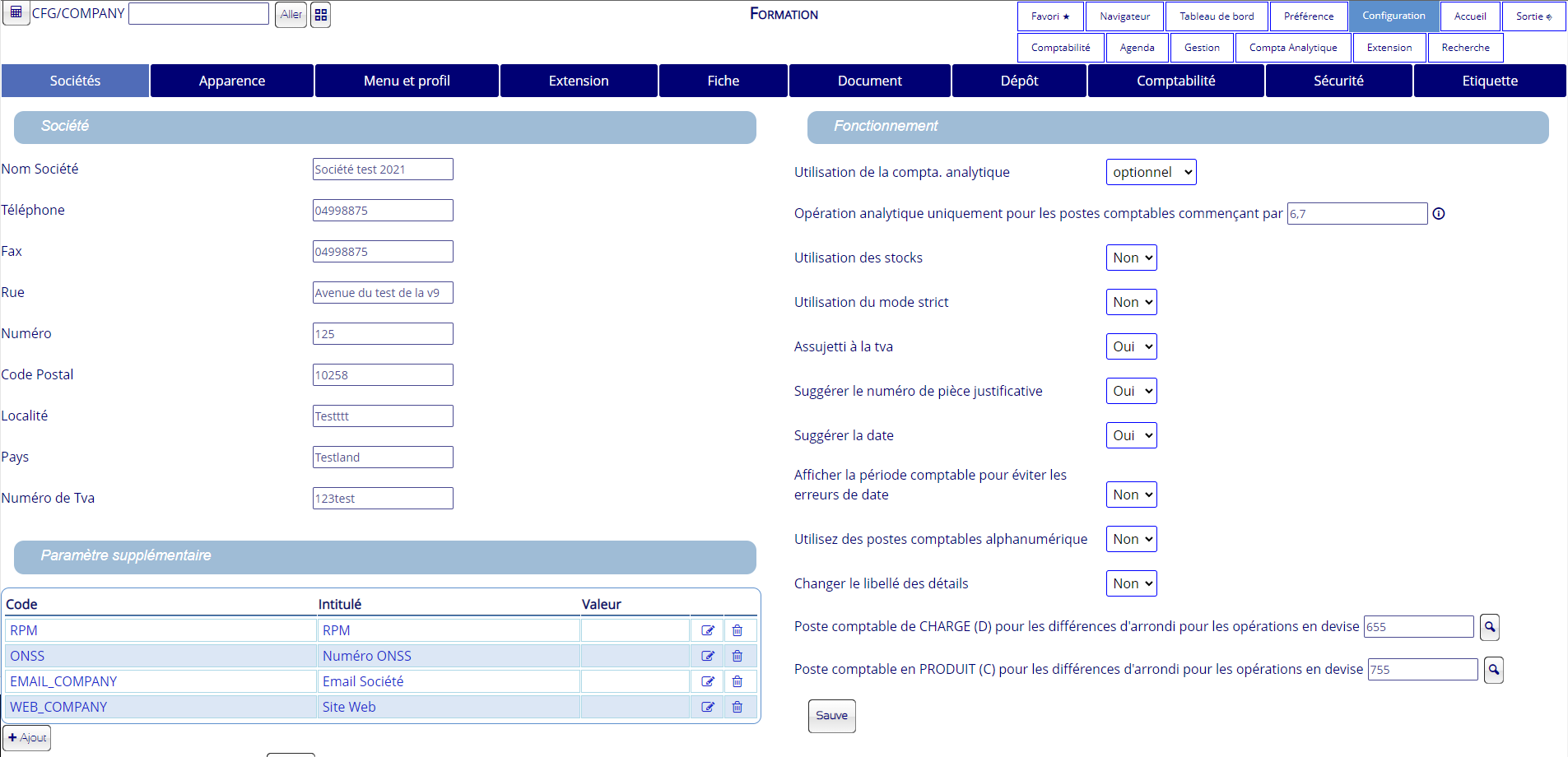
6.4.1. Société
vous indiquez les paramètres de votre société, nom, adresse… Cela sera réutilisé dans divers endroits. Entre autres dans les documents générés dont les factures, les notes de frais, les lettres de rappel, les bilans …
Vous pouvez aussi paramétrer la façon dont votre comptabilité est tenue
6.4.2. Fonctionnement
Comptabilité analytique : valeur possible
Les valeurs possibles sont :
Aucune, par défaut
Optionnelle, c’est à dire qu’il n’est pas obligatoire de donner les informations pour la comptabilité analytique
Obligatoire : il est obligatoire d’indiquer le plan analytique et le compte utilisé
Mode Strict
Les valeurs possibles sont :
-
Non, vous pouvez encoder sans suivre l’ordre chronologique et vous pouvez aussi effacer des opérations
-
Oui, vous ne pouvez jamais encoder une opération dans un journal à une date antérieure à la dernière opération enregistrée, de plus il ne vous sera pas possible d’effacer une opération.
Assujetti à la TVA
Si vous indiquez non, la TVA ne sera ni affichée ni calculée,
le numéro de pièce justificative
- Aucune
-
L’utilisateur est entièrement responsable du numéro de pièce
- Suggérer
-
le programme vous suggère le numéro de la pièce lors de l’encodage des recettes, achat, opérations financières ou diverses mais il est toujours possible de la changer. Cependant, elle devra être unique pour ce journal
- Automatique
-
le numéro de pièce est généré pour vous.
Suggérer la date
Donne la date de la dernière opération du journal (conseillé)
Afficher la période comptable pour éviter les erreurs de date
Si oui , affichage d’une liste de période pour introduire l’opération dans la bonne période.
Changer le libellé des détails
Permet de changer le libellé des lignes de détails lors de saisie dans les opérations comptables, ou dans les détails des opérations.
Utilisez des comptes alphanumériques
Les postes comptables calculés dans les fiches seront soit le poste comptable plus le nom si ici vous indiquez oui, soit un poste comptable numérique.
Changer le libellé des détails
Permet de changer ou non le détail des opérations
Utilisation des stocks
Si à oui, alors à la fin d’une opérations de vente ou d’un achat on vous demandera dans quel dépôt enregistrer le mouvement de stock, à la condition que la fiche ait un attribut « Gestion de stock »
Paramètres libres
Possibilité d’ajouter des paramètres libres dans le module COMPANY. Les codes de ces paramètres peuvent être utilisés dans la génération de documents. Ici, on pourrait utiliser "RPM" , "ONSS" , … Dans les documents générés.
Report Exercice
-
report est à non, les soldes des comptes ne sont pas reportés, mais calculé depuis la date la plus ancienne, en conséquence il faut clôturer les postes comptables 6 à 7 de l’année précédente en N-1. Applicable en France
-
report est à oui, l’année commence par une opération d’ouverture pour les postes comptables de 0 à 5 et les comptes 6 et 7 seront à 0. Applicable en Belgique
6.5. Extensions
Les extensions alias les plugins permettent d’étendre les possibilités de NOALYSS. 1. La première étape est d’extraire le fichier plugins dans : noalyss/include/ext, 2. La seconde étape est de l’activer ,
il existe deux façons d’y arriver
6.5.1. Par la configuration extension
C’est la méthode la plus simple, avec le navigateur ou l’Accès Direct, allez sur C0PLG.
Il suffit maintenant de cocher pour quel profil d’utilisateur l’extension doit être active, c’est directement validé, il ne faut pas confirmer.
Le plugin s’ajoutera au menu extension des différents profils choisis. Si vous obtenez l’erreur : Pas de menu EXT, vous devrez alors modifier les profils (C0PROFL) pour ajouter cette extension à l’endroit souhaité ou créer un menu avec le code EXT.
6.5.2. Par les menus et profils
Cette méthode est plus souple et permet d’ajouter le plugin dans le menu de son choix.
D’abord vous devez l’ajouter dans les menus disponibles.
Cliquez sur « Ajout plugin » et renseignez les quatre champs
| Nom | le nom du plugin (libre) |
|---|---|
code |
obligatoire |
description |
optionnel, c’est pour vous souvenir ce qu’il fait |
chemin |
obligatoire c’est le chemin et fichier a appeler |
Maintenant , le plugin existe en tant que menu mais personne ne peut encore l’utiliser puisqu’il n’est dans aucun profil . Pour l’ajouter dans un profil , il faut utiliser C0PROFL et ajouter cette extension dans les profils souhaités comme module , menu ou sous-menus.
Ce menu permet de personnaliser les menus ou d’en ajouter.
6.5.3. Ajout d’un menu
Dans menu, cliquez sur Ajouter menu et vous donnez
Le code du menu |
le code du menu utilisé dans l’accès direct, il est toujours en lettre majuscule sans aucun caractère spéciaux. [1] |
Libellé du menu |
ce qui est affiché |
Description |
une description plus étendue de ce que ce menu fait |
Type |
impression si c’est un export en pdf ou csv, menu si c’est une page web |
Fichier à inclure |
nom du fichier qui sera inclus |
url |
optionnel adresse du lien a appeler |
paramètre |
ajoute des paramètres à la requête HTML ($_POST, $_GET & $_REQUEST) |
Javascript |
si le menu appele un script en javascript uniquement |
Vous créez (ou retrouver) une catégorie Membre dans [CCARD] vous regardez qu’elle est son id .[2]
Dans Ajout Menu , vous devez donner comme paramètre
Code du menu |
MBR |
Libellé du menu |
Membre |
Description |
Suivi des membres |
Type |
Menu |
Fichier à inclure |
customer.inc.php |
url |
|
paramètre |
|
Javascript |
Sauver , puis dans Profil ([C0PROFL]) ajouter ce menu dans un profil afin qu’il puisse être utilisé.
6.6. Période
C’est l’endroit où les périodes sont créées, ou fermées. Il faut toujours fermer les périodes en particulier après les déclarations TVA, afin d’éviter que les montants déjà déclarés ne correspondent plus, plus personne ne doit pouvoir encoder dans ces périodes-là.
Les périodes peuvent être soit fermées par journal soit pour tous les journaux (= mode global). Les périodes peuvent être ré-ouvertes soit par journal soit de manière globale.
Vous pouvez choisir entre 12 et 14 périodes (13 et 14e période : période de 1 jour , c’est soit le dernier jour de l’exercice qui est utilisé pour toutes les écritures de clôture soit la première période est le premier jour pour les remises à niveau des postes à transférer)
Vous pouvez ici changer les dates de début et de fin de chaque période, par exemple si l’exercice ne commence pas un 1 janvier ou ne termine pas le 31 décembre.
|
|
vous pouvez donner un nom à votre exercice , c’est ce qui apparaîtra quand vous devez le choisir. Pratique quand on travaille sur des exercices à cheval sur 2 années. |
6.7. Apparence
Vous avez la liberté de modifier certains aspects de l’apparence dans NOALYSS
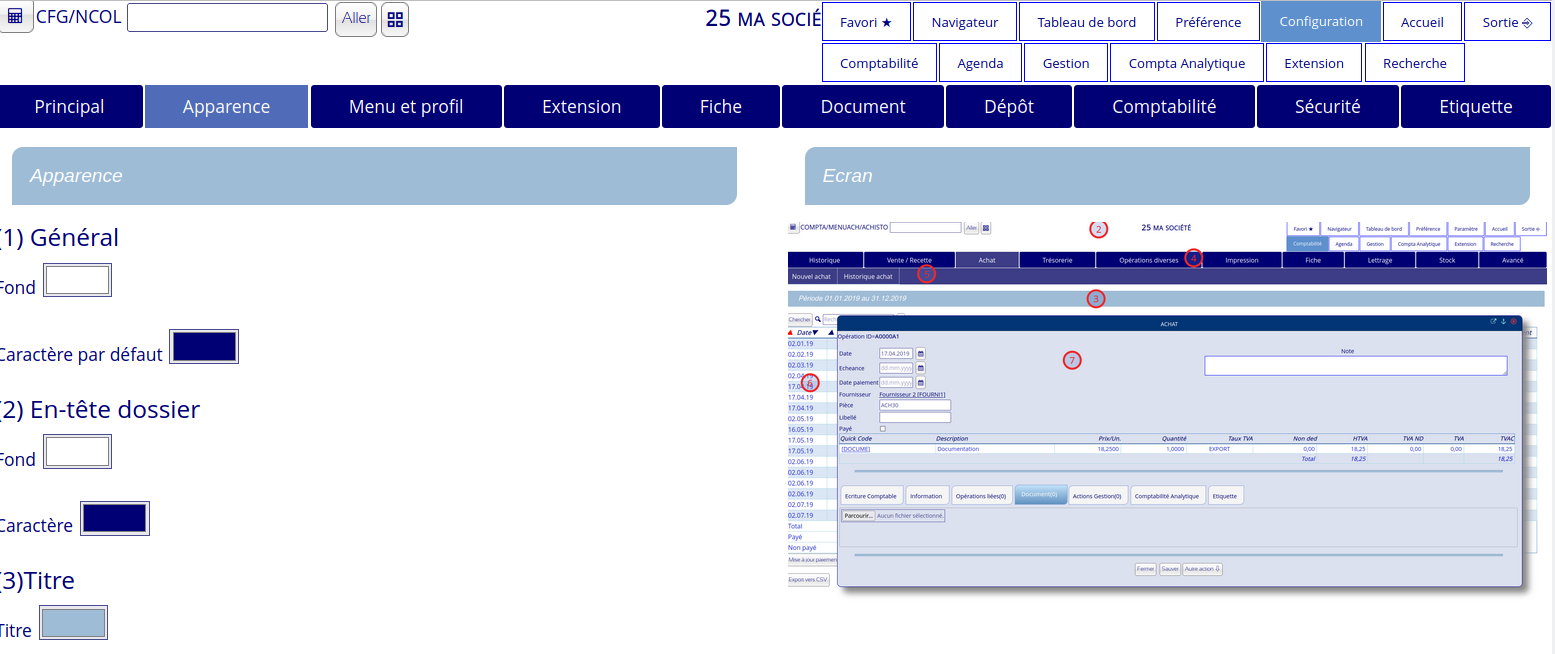
6.8. Configuration des devises
Vous avez la possibilité d’ajouter les devises avec lesquelles vous travaillez (USD,JPY,XCFA, …). L’euro étant la devise par défaut sur NOALYSS, celle-ci est automatiquement configurée.

Vous pouvez aussi mettre à jour la valeur de la devise utilisée. Vous aurez un historique qui se créera au fur et à mesure des différents changements de valeur.
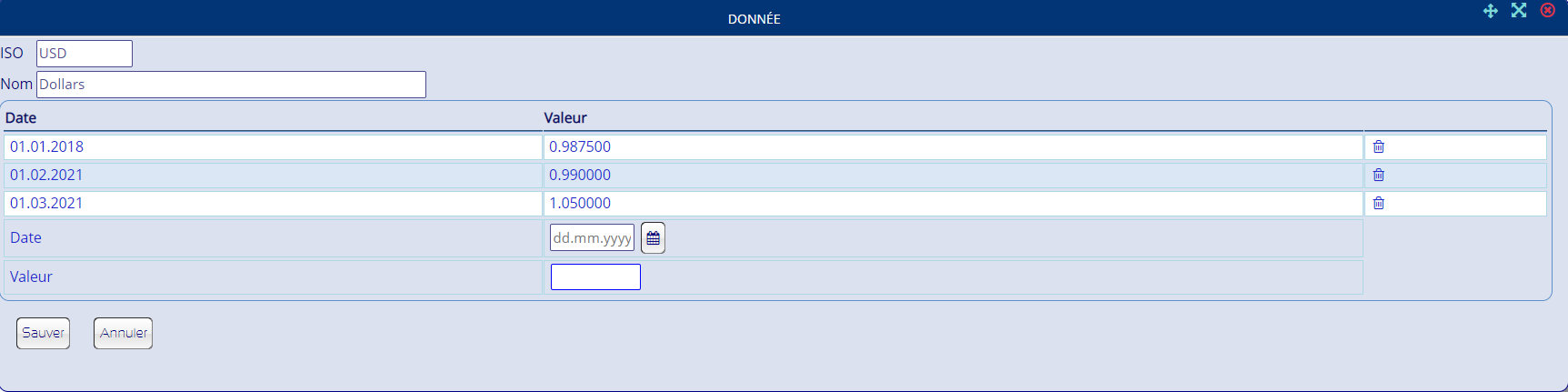
6.9. Taxe supplémentaire
Il est possible d’ajouter des taxes supplémentaires dans les opérations de vente et d’achat.
|
|
Cette option n’est utilisée qu’au Canada et en Polynésie. |
6.9.1. Configuration
Via le menu « OTAX », vous pouvez configurer les nouvelles taxes et les assigner aux différents journaux. Il est conseillé de créer un poste comptable pour chaque nouvelles taxes et de ne pas les attribuer à un poste déjà existant.
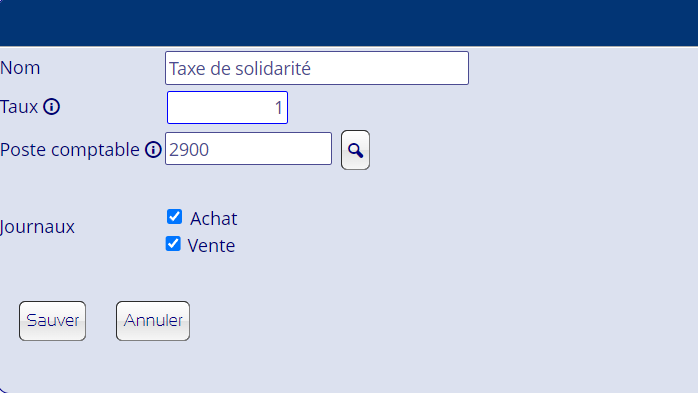
6.9.2. Utilisation
Une fois créé, la taxe apparaîtra dans les journaux choisis. Vous aurez alors le choix de l’activer ou non et de recalculer le montant si celui-ci est incorrect.
6.9.3. Visualisation
Afin de retrouver cette taxe, vous pouvez utiliser les balances (Accès Direct : Section 33.3, “Impression balance”) , dans les détails d’écriture et dans les impressions par journaux (CSV , PDF compris) (Accès Direct : Section 33.4, “Impression des journaux”) quand on ne choisit que le journal qui est configuré pour avoir une taxe supplémentaire, la colonne "Autre Taxe" apparaît automatiquement.
6.10. Les journaux
La première chose à faire quand on crée un journal est de le paramétrer correctement.
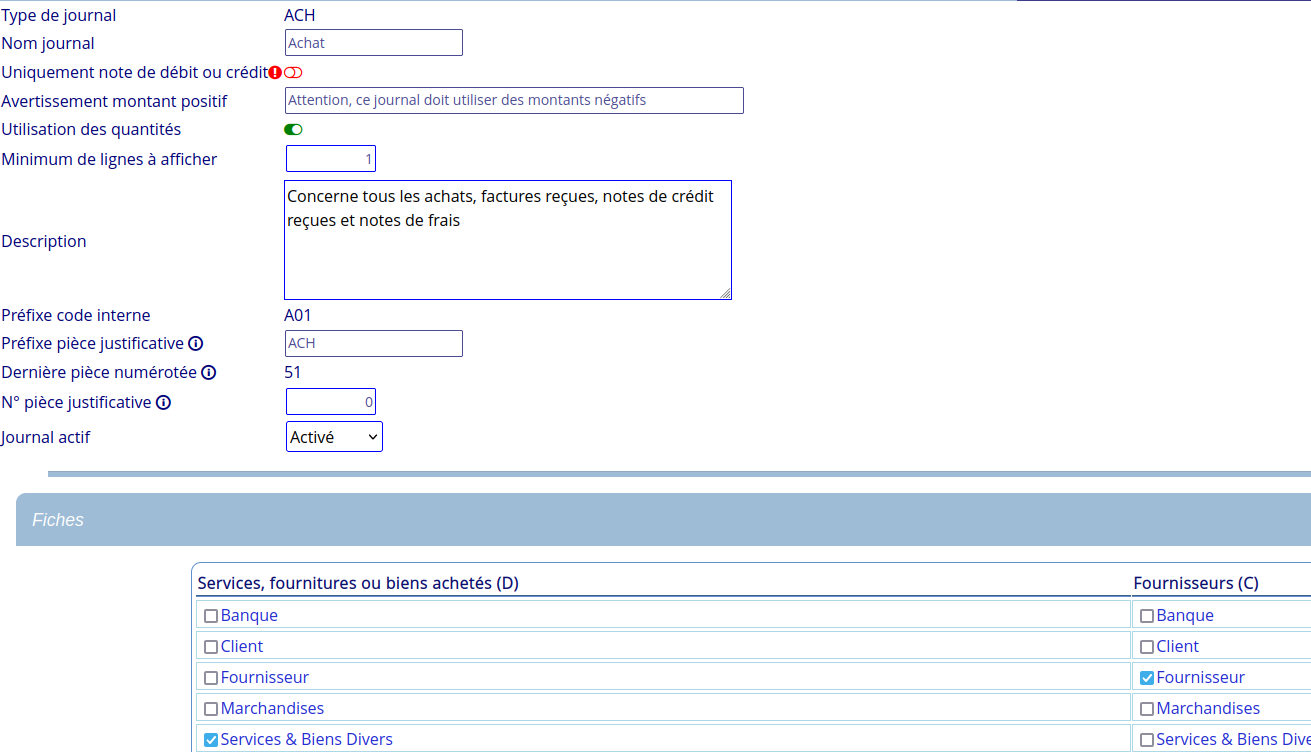
L’écran est divisé en deux parties:
celle du dessus est surtout utilisée par les journaux "Opérations Diverses"
-
celle du dessous pour les autres journaux.
-
C’est ici, que peuvent se configurer la numérotation, automatique ou non des pièces justificatives. Les numéros de pièces justificatives se composent de deux parties, la première est le préfixe qui sera toujours avant le numéro, et le numéro qui s’incrémentera à chaque opération dans ce journal.
Si vous créez un nouveau journal, pensez à donner des droits d’accès aux utilisateurs voir C0SEC Sécurité.
Un journal peut être « désactivé » dans le cas où vous ne l’employez plus. Il n’est pas possible d’effacer un journal qui a été utilisé mais vous pouvez le désactiver.
Les options :
-
Nom journal : le nom du journal qui sera utilisé
-
Minimum de lignes à afficher : nombre minimum de lignes à afficher
-
Postes utilisables : uniquement pour les journaux d’opérations diverses
-
Numérotation de chaque opérations : uniquement pour les journaux financiers (caisse, compte bancaire,)permet de numéroter les opérations de banque
-
Compte en banque : uniquement pour les journaux financier, compte en banque lié à ce journal
-
Préfixe pièce justificatives : préfixe pour la numérotation dans ce journal, si vous préférez redémarrer les numéros de pièce à 1 chaque année, changer le préfixe pour chaque année *Taille du numéro, remplissage avec des 0, nombre de chiffres pour la numérotation, remplissage avec des zéros pour complèter.
-
N° pièce justificative : numéro de la prochaine pièce, laissez à zéro pour ne rien changer
-
Fiche débit et crédit : uniquement journaux de vente et achat. Pour les journaux de vente, il s’agit des ventes au débit et des clients au crédit. Pour les journaux d’achat, au débit on retrouve les charges et au crédit les fournisseurs.
-
Actif : si le journal est encore utilisé
-
Note de débit ou de crédit : affiche un avertissement si le montant n’est pas négatif, cela ne peut être utilisé qu’avec un journal de vente ou d’achat Voir journaux dédiés aux notes de crédit
|
|
Les pièces justificatives sont uniques dans votre dossier, si vous souhaitez faire redémarrer la numérotation à 1 , alors en début d’année, il faut changer le préfixe dans les journaux et mettre pour N° pièce justificative la valeur 1, puis Sauver. Le préfixe est libre, mais il devra être différent pour chaque journal et chaque année. |
6.11. Les moyens de paiement
Avant de pouvoir utiliser l’option « Payé par » dans les journaux d’achat et de vente, vous devez paramétrer dans quel journal le paiement sera enregistré et surtout avec quelles fiches, pour indiquer une fiche, vous devez entrer son quickcode ; si vous n’indiquez aucune fiche, vous devez donner une catégorie de fiches; dans ce cas, la fiche à utiliser sera donné au moment de la saisie.

Pour les notes de frais, vous pouvez soit mettre un compte administrateur si vous êtes seul, soit mettre la catégories « Compte Administrateur/Employé ». En donnant uniquement la catégorie, lors de l’achat vous aurez la possibilité de choisir la fiche du bénéficiaire.
Il est possible d’ajouter et d’effacer des moyens de paiement, les journaux où les paiements sont enregistrements sont de type financier ou opérations diverses, les journaux pour lesquels on a le champs « paiement » sont des journaux d’achat ou de vente.
Pour les paiement par caisse, vous donnez simplement la fiche de la caisse. Cette fiche aura été créée idéalement dans la catégorie de fiches « banque ».
Si vous utilisez les modes de paiement, vous devrez aussi utiliser les rapprochements bancaires. De plus, si un mode de paiement est proposé lors d’une vente ou d’un achat, vous pourrez indiquer l’acompte déjà payé, l’opération financière générée sera alors le total de l’opération moins l’acompte.
6.12. TVA
Vous pouvez paramétrer correctement votre TVA, vous pouvez ajouter ici des taux de TVA, compléter la description et surtout paramétrer les postes comptables pour la TVA. Ces postes sont séparés par des virgules, le premier est la TVA sur les achats qui doit être récupérée (débit) et le second est la TVA sur les ventes qui doit être payée (crédit).
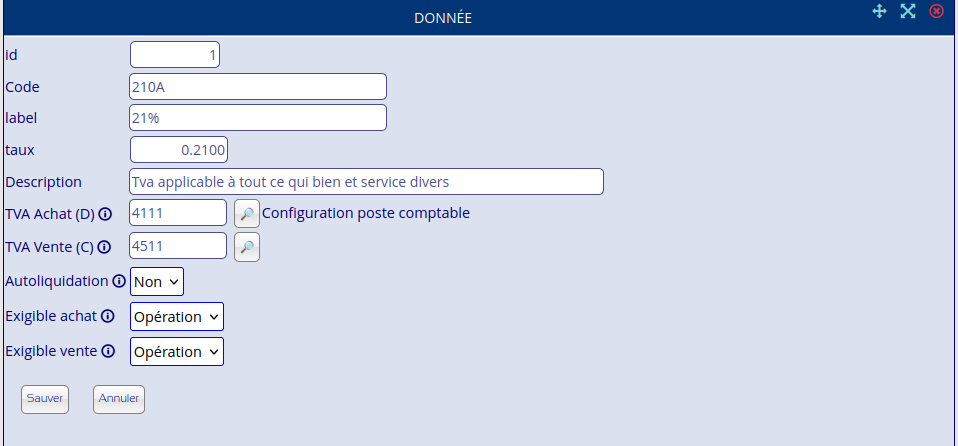
- id
-
nombre pour retrouver rapidement la TVA, on conseille de suive une certaine logique , exemple : 1000 Non soumis à la TVA taux: 0%, 1001 TVA 0% importation,
- Code
-
code de ce taux, utilisé pour retrouver rapidement la TVA
- label
-
Nom plus complet de la TVA
- taux
-
Taux entre 0 et 100%,si on utilise l’autoliquidation, il devrait être différent de 0%
- Description
-
Description plus complète
- TVA Achat
-
poste comptable utilisé dans les journaux d’achat, si on donne # alors cette taux ne sera pas disponible pour les journaux d’achat
- TVA Vente
-
poste comptable utilisé dans les journaux de vente , si on donne # alors cette taux ne sera pas disponible pour les journaux de vente
- Autoliquidation
-
oui, alors le même montant sera utilisé au débit et au crédit avec les postes comptables TVA Achat et TVA Vente
- Exigible achat
-
exigible à la date opération ou la date de paiement
- Exigible vent
-
exigible à la date opération ou la date de paiement
Ces postes seront utilisés automatiquement avec les opérations de vente et d’achat.
Quand l’option "autoliquidation" est cochée, lors de la génération d’écriture vente ou achat, le même montant est ajouté au débit et au crédit, ce qui annule la TVA, dans le cas de l’autoliquidation, il vaut mieux avoir un taux supérieur à 0%.
Cela permet d’utiliser les TVA non payées mais récupérables, ou la TVA sur les intracomm ou encore les « Article 44 » de la TVA Belge. Dans ce cas, la TVA sera automatiquement calculée mais ne sera pas incluse dans le montant TVAC, ceci afin que ce montant TVAC soit correct et qu’il soit possible de retrouver facilement les montants de TVA non payés.
Ils sont cependant visibles à différents endroits tel que les impressions par journaux achat ou vente, en mode détail ou simple, ainsi que dans les détails des opérations ou les écritures comptables.
Vous pouvez aussi avoir des TVA utilisables uniquement à l’achat ou à la vente et pas forcément pour les deux.
Les TVA qui s’annulent (en auto-liquidation) ne sont pas comprises dans la balise TVAC lors de la génération d’un document.
|
|
Il est conseillé de vous baser sur votre déclaration TVA afin d’ajouter les codes TVA qui manqueraient, par exemple : TVA sur amortissement (journal de type achat uniquement), TVA sur frais de voiture … Afin de faciliter vos déclarations. A titre d’information, certains programmes de comptabilité ont un code TVA par case de déclaration, lors de la saisie, on sait exactement où ira la TVA. Ensuite, avec les rapports avancés, il est assez facile de retrouver ces montants. |
Les taux donnés peuvent être utilisés dans les rapports avancés ou le module TVA Belgique. Suivant le poste comptable de la chose avec laquelle il est utilisé permet de savoir dans quelle grille les montants doivent être.
Code TVA21% pour la Belgique
Ce même code suivant sur quoi il est calculé sera mis dans la bonne grille
- Si utilisé avec un poste comptable dépendant de Produit 7
-
7% TVA due grille 03 & 54]
- Si utilisé avec un poste comptable dépendant de Services 60% achat marchandise
-
Poste C. 60% déductible Gril 82 & 59
- Si utilisé avec poste comptable dépendant de achat marchandises 61% services et biens divers
-
Poste 61% déd. Gril 81 & 59
- Si utilisé avec une chose à amortir dépendant de 2%
-
Poste 22%,23%,24% déd Gril83 & 59
- Si utilisé avec un poste comptable de note de crédit 6091%
-
Poste 6091% Gril 84 & 59
|
|
quand la TVA n’est pas déductible à 100%, il faut le mettre dans la fiche avec les attributs spéciaux OU avoir un code TVA différent avec le taux réellement déductible (exemple si une TVA à 21% est déductible à 50% , créer un code TVA avec un taux de 10,5%) |
6.12.1. Configuration de base : TVA en Belgique
Voici la configuration de base pour la Belgique, il est important de bien vérifier dans les rapports avancés ou le module TVA que ces codes sont correctement utilisés. Il est recommandé de le faire correspondre à vos besoins et donc de bien vérifier les montants déclarés.
| id | Code | label | taux | Description | TVA Achat (D) | TVA Vente (C ) | Autoliquidation | Exigible achat | Exigible vente |
|---|---|---|---|---|---|---|---|---|---|
1 |
21G |
21% |
0.2100 |
TVA générale [PC 70% due Gril. 03 & 54] [avec PC 60% déd Gr. 82 & 59 ] [ PC 61% déd. Gr. 81 & 59] [PC 22%,23%,24% déd Gr.83 & 59 ] |
4111 |
4511 |
Non |
Opération |
Opération |
2 |
120A |
12% |
0.1200 |
Tva (due 7% gril 02 & 54 - déd 6% 82 &59) |
4112 |
4512 |
Non |
Opération |
Opération |
3 |
60A |
6% |
0.0600 |
Tva applicable aux journaux et livres (due 7% Gril 01& 54) (déd 6%Gril 81 ou 82,Gril 59) |
4113 |
4513 |
Non |
Opération |
Opération |
40 |
0TVA |
0% |
0.0000 |
Aucune tva n’est applicable, assujettit mixte, partiel (TVA Gril 00) |
4114 |
4514 |
Non |
Opération |
Opération |
41 |
EXP |
EXPORT |
0.0000 |
Tva pour les exportations |
41141 |
45144 |
Non |
Opération |
Opération |
50 |
INT |
INTRA-BEL |
0.2100 |
Tva intra communautaires (PC:7% g:44 g:88)-(6% g.86 g:55) |
411502 |
451502 |
Oui |
Opération |
Opération |
51 |
INTEM |
INTRA-EM |
0.2100 |
Intra Opération lieu dans autre Etat membre (g45 g85) |
411501 |
451501 |
Oui |
Opération |
Opération |
52 |
INTC |
Intra Vente ABC |
0.2100 |
Livraison art 39bis (transport neuf) g.46 |
411504 |
451504 |
Oui |
Opération |
Opération |
60 |
NCG21 |
NCG21 |
0.2100 |
Note de crédit générale 21% |
451602 |
411602 |
Non |
Opération |
Opération |
61 |
INTNC |
NC - intra |
0.2100 |
TVA Note de crédit sur intra |
411603 |
451603 |
Oui |
Opération |
Opération |
70 |
IMP |
IMP |
0.2100 |
TVA due sur importation hors EU, à payer |
45142 |
# |
Non |
Opération |
Opération |
6.12.2. Configuration de base : TVA en France
Voici la configuration de base pour la France, il est important de bien vérifier dans les rapports avancésque ces codes sont correctement utilisés. Il est recommandé de le faire correspondre à vos besoins et donc de bien vérifier les montants déclarés.
| id | Code | label | taux | Description | TVA Achat (D) | TVA Vente © | Autoliquidation | Exigible achat | Exigible vente |
|---|---|---|---|---|---|---|---|---|---|
101 |
NOR |
FR_NOR |
0.2000 |
TVA 20% - France métropolitaine - Taux normal |
445661 |
44571 |
Non |
Opération |
Opération |
102 |
TR55 |
FR_RED |
0.0550 |
TVA 5,5% - France métropolitaine - Taux réduit |
445662 |
44572 |
Non |
Opération |
Opération |
103 |
TP021 |
FR_SRED |
0.0210 |
TVA 2,1% - France métropolitaine - Taux super réduit |
445663 |
44573 |
Non |
Opération |
Opération |
104 |
196B |
IM20 |
0.2000 |
TVA 20% - France métropolitaine - Taux immobilisations |
4456601 |
445701 |
Non |
Opération |
Opération |
105 |
0A |
FR_ANC |
0.0000 |
TVA x% - France métropolitaine - Taux anciens |
4456602 |
445702 |
Non |
Opération |
Opération |
201 |
DNOR |
DOM |
0.0850 |
TVA 8,5% - DOM - Taux normal |
4456603 |
445703 |
Non |
Opération |
Opération |
202 |
DNPR |
DOM Réduit |
0.0850 |
TVA 8,5% - DOM - Taux normal NPR |
4456604 |
445704 |
Non |
Opération |
Opération |
203 |
DR |
DOM_REDUIT |
0.0210 |
TVA 2,1% - DOM - Taux réduit |
4456605 |
445705 |
Non |
Opération |
Opération |
204 |
DOM1 |
DOM_I |
0.0175 |
TVA 1,75% - DOM - Taux I |
4456606 |
445706 |
Non |
Opération |
Opération |
205 |
DPRS |
DOM_PRESSE |
0.0105 |
TVA 1,05% - DOM - Taux publications de presse |
4456607 |
445707 |
Non |
Opération |
Opération |
206 |
DMER |
DOM_OCTROI |
0.0000 |
TVA x% - DOM - Taux octroi de mer |
4456608 |
445708 |
Non |
Opération |
Opération |
207 |
DIM |
DOM_IMMO |
0.0000 |
TVA x% - DOM - Taux immobilisations |
4456609 |
445709 |
Non |
Opération |
Opération |
301 |
COR1 |
COR_I |
0.1300 |
TVA 13% - Corse - Taux I |
44566010 |
4457010 |
Non |
Opération |
Opération |
302 |
COR2 |
COR_II |
0.0800 |
TVA 8% - Corse - Taux II |
44566011 |
4457011 |
Non |
Opération |
Opération |
303 |
COR3 |
Corse TAUX III |
0.0210 |
TVA 2,1% - Corse - Taux III |
44566012 |
4457012 |
Non |
Opération |
Opération |
304 |
COR4 |
Corse Taux IV |
0.0090 |
TVA 0,9% - Corse - Taux IV |
44566013 |
4457013 |
Non |
Opération |
Opération |
305 |
CIM |
COR_IMMO |
0.0000 |
TVA x% - Corse - Taux immobilisations |
44566014 |
4457014 |
Non |
Opération |
Opération |
401 |
INTS |
INTRA Service |
0.2000 |
TVA x% - Acquisitions intracommunautaires/Pays |
44566015 |
4457015 |
Oui |
Opération |
Opération |
402 |
INTM |
INTRA_IMMMO |
0.0000 |
TVA x% - Acquisitions intracommunautaires immobilisations/Pays |
44566016 |
4457016 |
Non |
Opération |
Opération |
403 |
INTL |
INTRA_LIV |
0.2000 |
TVA x% - Non imposable : Livraisons intracommunautaires/Pays |
44566020 |
4457020 |
Oui |
Opération |
Opération |
501 |
0G |
FRANCH |
0.0000 |
TVA x% - Non imposable : Achats en franchise |
44566017 |
4457017 |
Non |
Opération |
Opération |
502 |
EXP |
EXPORT |
0.0000 |
TVA x% - Non imposable : Exports hors CE/Pays |
44566018 |
4457018 |
Non |
Opération |
Opération |
503 |
AUT |
AUTRE |
0.0000 |
TVA x% - Non imposable : Autres opérations |
44566019 |
4457019 |
Non |
Opération |
Opération |
6.13. Poste Comptable
Paramétrage de certains postes comptables qui sont utilisés à d’autres endroits du programme, vous pouvez les modifier mais assurez-vous qu’ils existent déjà dans votre Plan Comptable. Ils seront utilisés par exemple pour calculer une partie non déductible, ou retrouver les comptes en banque. Ils peuvent être vu comme des comptes centralisateurs.
BANQUE Poste comptable de base pour les banques 550 CAISSE Poste comptable de base pour la caisse 57 COMPTE_COURANT Poste comptable de base pour le compte courant 56 COMPTE_TVA TVA à payer 451 CUSTOMER Poste comptable de base pour les clients 400 DEP_PRIV Dépense a charge du gérant1 4890 DNA Dépense non déductible 1 6740 SUPPLIER Poste par défaut pour les fournisseurs 440 TVA_DED_IMPOT TVA déductible par l’impôt 1 6190 TVA_DNA TVA non déductibles 1 6740 VENTE Poste comptable de base pour les ventes 70 VIREMENT_INTERNE Poste Comptable pour les virements internes 58 Si vous faites un achat avec une fiche dont le poste comptable correspond à DEP_PRIV ou est un sous-poste de DEP_PRIV, le montant pour cette fiche sera automatiquement mis dans les dépenses privées non déductibles, cependant cela n’affectera pas la TVA si vous en avez indiqué une
6.14. Catégorie de fiches
Quand vous créez une nouvelle catégorie de fiches , il vous est demandé le modèle sur lequel vous voulez vous baser.
Ce sont ces modèles qui peuvent être modifiés ici. Les classes de bases sont définies ici (voir le chapitre [Fiche]).
C’est un paramétrage assez délicat, il faut mieux ne pas le modifier si vous n’êtes pas sûr de ce que vous faites.
6.15. Modèle de fiches
Vous pouvez ajouter des modèles de fiches.
-
Modèle de fiches : Client
-
Catégorie de fiches : basé sur le modèle de fiches Client
-
Clients VIP
-
Anciens clients
-
Clients normaux
La fiche appartient à une catégorie de fiches, une catégorie de fiches appartient à un modèle de fiches.
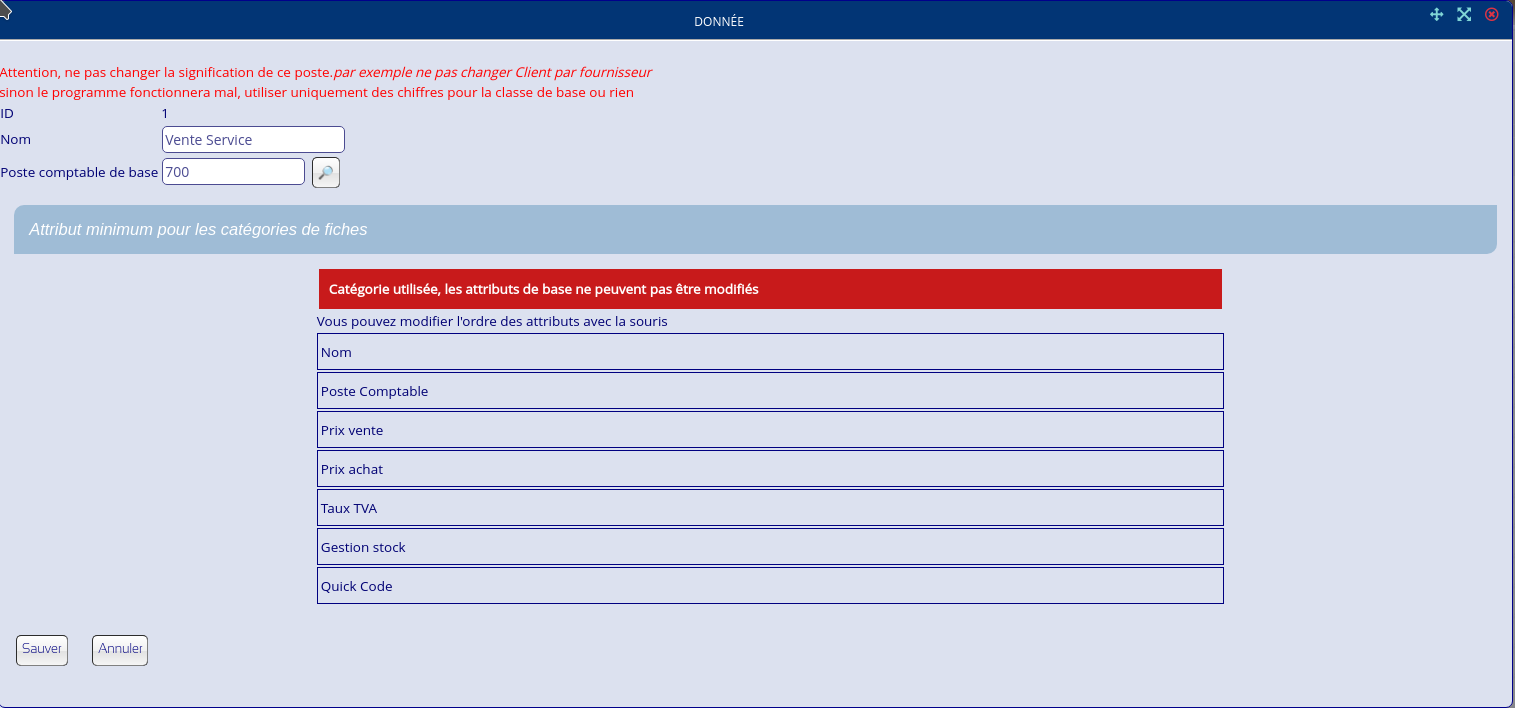
6.16. Catégorie d’actions
Les catégories d’actions ne sont utilisés que dans le suivi (ou certaines extensions) , ce sont les différents types de suivi. Les fichiers que l’on peut générer sont dans Configuration des documents
6.17. Plan comptable
Ce menu vous permet de gérer vos postes comptables, vous pouvez en ajouter , en modifier et supprimer (si vraiment nécessaire).
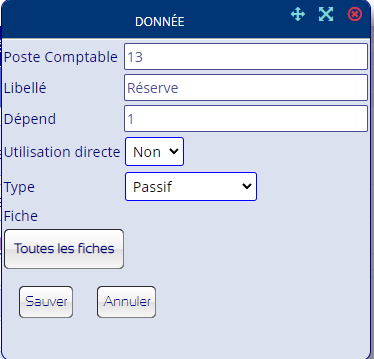
-
Poste Comptable Numéro du poste (numérique ou alphanumérique)
-
Libellé
-
Dépend : Poste comptable parent
-
Utilisation directe : Compte pouvant être directement utilisé ou non
-
Type : Charge , Charge inversée, produit, produit inversé, actif, actif inversé , passif , passif inversé
Quand on prend le détail d’un poste pour le modifier , on peut aussi voir les fiches qui l’utilisent
Pour charger plus vite votre plan comptable , vous pouvez utiliser l’extension toolpcmn se trouvant sur le wiki : https://wiki.noalyss.eu/doku.php?id=importation_de_plan_comptable