Chapitre 21. Rapport
Impression de rapport, il est aussi possible d’exporter en CSV afin de faire des graphiques
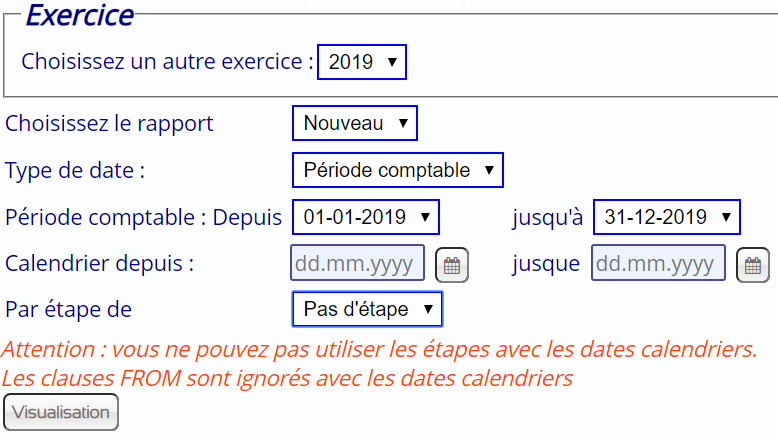
-
Choix de l’exercice
-
Choix du rapport
-
Choix du type de date
-
Choix de la période comptable
-
Visualisation
21.1. Qu’est-ce qu’un rapport ?
Un rapport vous permet en quelque clics d’extraire des données de votre comptabilité, pour évaluer votre chiffre d’affaires ou son évolution, pour faire des ratios, pour avoir une idée de votre bénéfice et même pour remplir une déclaration TVA.
Il existe aussi une extension "Rapports avancés" [1] qui vous permet d’avoir des rapports plus complets et même de générer des documents en PDF, libreOffice, CSV,…
21.2. Création d’un rapport
21.2.1. Création du formulaire
-
Tout d’abord il faut aller dans le module REPORT , navigation
-
Donner un nom à votre rapport
-
Donner un titre à chaque élément du rapport
-
Créer une formule
-
Renseigner toutes les lignes souhaitées
-
Sauver.
21.2.2. Utilisation du formulaire
-
Aller dans Compatbilité→Impression→Rapport [ COMPTA/PRINT/P0RPO ]
-
Choisissez l’exercice
-
Votre rapport nouvellement crée apparaît dans la liste en face de "Choisisser votre rapport"
-
Fixer les dates
-
etc
-
À chaque ligne correspond le montant résultant des formules créées précédemment.
21.2.3. Rapport déclaration TVA
Création du formulaire
-
Donnez comme nom à votre rapport déclaration TVA
-
Puis vous devez évidemment vérifier que les postes comptables sont les mêmes que moi : par exemple, j’utilise 7000005 pour les prestations intracommunautaires mais j’aurais pu utiliser un autre poste de la classe 70.
Personnellement j’ai ajouté
11 acompte verse [4117] 12 Compte TVA a payer [4519] 13 Compte TVA a récupérer [4119]
|
|
ici on n’a pas parlé de la TVA déductible à 50% (en Belgique): soit vous mettez dans les fiches un attribut 'TVA déductible par l’impôt' et cela sera déduit automatiquement, soit vous ajoutez une Formule ainsi : les poste que vous avez choisi pour ces frais * 0.21 / 2, pour une TVA à 21%. |
|
|
Il est conseillé d’utiliser les rapports avancés pour des déclarations complexes |
21.3. Les formules
Les formules sur base de la syntaxe [NumerodePoste] ou [NumerodePoste%], où % représente le montant cumulé de tous les postes commençant par NumerodePoste. Entre accolades ,par exemple {TEL}, ce sont des soldes de fiches et entre doubles accolades, exemple {{DOC}} ce sont des soldes de postes analytiques.
|
|
On peut utiliser des formules arithmétiques : [70%]-[6%] donnera la différence entre les Produits ( base 70 ) et les charges ( base 6 ) au plan comptable. |
Le manuel explique comment fonctionnent les rapports mais cet exemple-ci est plus parlant. Tout d’abord la colonne Formule (voir :
-
[POSTE] Contient le solde d’un poste
-
[POSTE%] Contient le solde d’un poste ainsi que des postes en-dessous par exemple [70%] contiendra la somme des postes qui commencent par 70 c’est-à-dire 701,7010,7011,700002,…
-
[POSTE%-d], [POSTE-d], [POSTE%-c] ou [POSTE-c] {FICHE-c} {FICHE-d}… idem qu’au dessus mais ce sera la somme du débit ou du crédit (à partir de la version 9.0)
-
[POSTE%-s] Contient le signe de la somme ( négatif si solde débiteur) !important voir
-
FROM=00.0000 (sans espace) les deux premiers chiffres sont pour le mois et les quatre derniers pour l’année, ici la valeur 00.0000 indique le début de l’exercice. Pratique quand on utilise les modèles.
-
FROM=05.2001 depuis le 1/5/2001
-
NOMBRE*[POSTE] C’est la multiplication de la somme d’un poste par un nombre, par exemple ([7%]-[6%])*0.24- Donne une idée de votre impôt, mais sans tenir compte des dépenses non admises et des amortissements
-
[POSTE-t] contient l’intitulé d’un poste
-
{TEL} contient le solde de la fiche TEL
-
{{DOC-s}} contient le total crédit moins le total débit du poste analytique DOC
La colonne position donne l’ordre de la ligne, si vous la laissez vide, elle sera remplie pour vous.
Les formules sont des sommes, des soustractions, des divisions ou des multiplications de postes comptables, fiches et fiches analytiques avec montants donnés Exemple
Chiffre d’affaire avec une TVA de 21%
[70%] * 1.21
Chiffre d’affaire - toutes les charges + charges non déductibles == imposable (Plan comptable Belge)
[7%]-[6%]+[67%]
ou en utilisant les dépenses signées càd le total crédit - le total débit Voir les drapeaux pour les calculs
[7%]+[6%-s]-[67%-s]
si CA > 50000 alors affiche 50000 sinon 0 , on utilise le poste 70 ET tous les postes qui en dépendent
([70%] > 50000) ? 50000 : 0
Uniquement le poste 400
[400]
Le montant fixe de 1200,21 ajouté au poste 610001
1200.21 + [610001]
Banque : est un actif et donc augmente au débit , pour avoir un montant positif quand le compte est en positif, il faut utiliser le signe
[55000-s]
21.4. Essayons maintenant
Allez dans impression, choisissez Rapport indiquez la période (normalement un trimestre), et voilà vous avez votre résultat. Il suffit maintenant de reporter ces chiffres sur votre déclaration TVA (Ici pour plus d’explication).
21.5. Encore un mot
A quoi sert le par "étape de" dans le menu d’impression ??? En fait, c’est très simple, imaginons que votre rapport soit
Vente [70%] Achat [60%] Bénéfice brut [70%]-[60%]
Vous choississez l’option par étape à 1 mois et une période plus grande qu’un mois bien sûr. Puis vous exportez en CSV, vous l’intégrez dans votre tableur, et vous pouvez maintenant en faire un graphique montrant l’évolution de votre bénéfice pour la période que vous avez sélectionnée. (ici si vous ne savez par comment faire)
Facile, non !? ;-)
21.6. Exportation en CSV ou PDF ?
Vous pouvez directement imprimer le résultat. Vous ne verrez pas apparaître sur votre feuille les menus et les icônes de l’application. Vous pouvez aussi l’exporter en PDF ou si vous souhaitez retravailler ces données dans une feuille de calcul, l’exporter en CSV.
21.7. Changement avec la version 9
21.7.1. Drapeaux
| Utilisation | Avant | A partir de la version 9 |
|---|---|---|
crédit |
c ex. [400c] |
-c ex. [400-c] // ou avec ceux qui dépendent// [400%-c] |
débit |
d ex. [400d ] |
-d ex. [400-d] // ou avec ceux qui dépendent // [400%-d] |
Crédit - Débit |
s ex.[400S] |
-S ex.[400%] // ou avec ceux qui dépendent // [400%-S] |
Débit - Crédit |
--- |
-s ex.[400-s] // ou avec ceux qui dépendent // [400%-s] |
21.7.2. Fiches
Avant la version 9, on ne peut utiliser que les postes comptables; à partir de la version 9.0, on peut aussi utiliser les soldes des postes analytiques et ceux des fiches